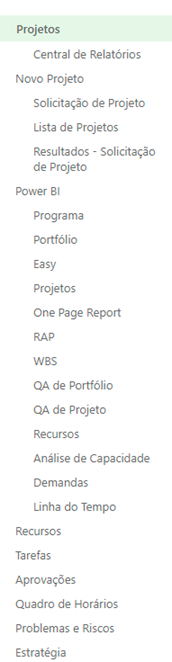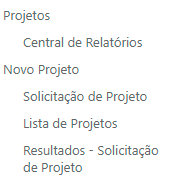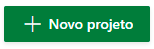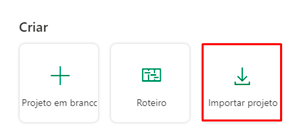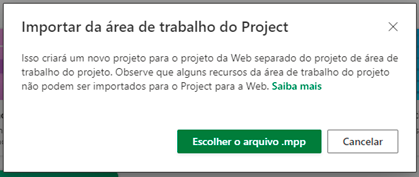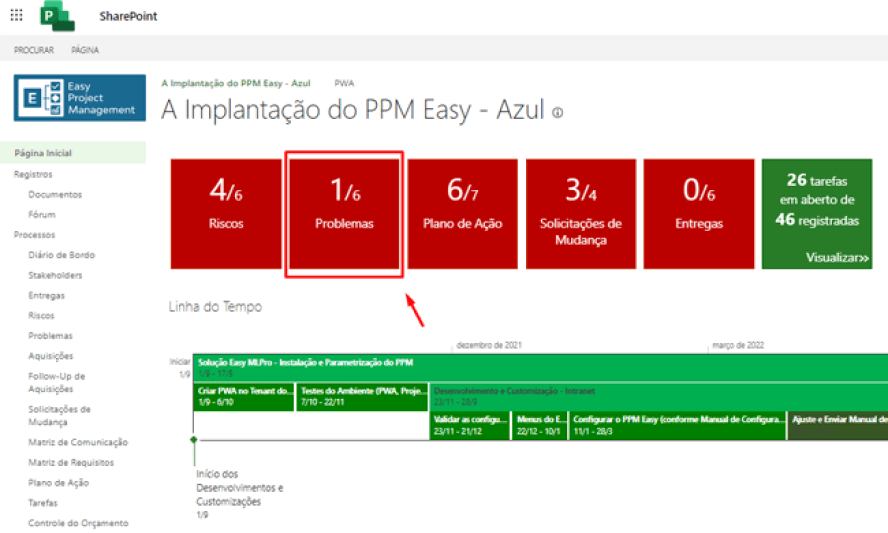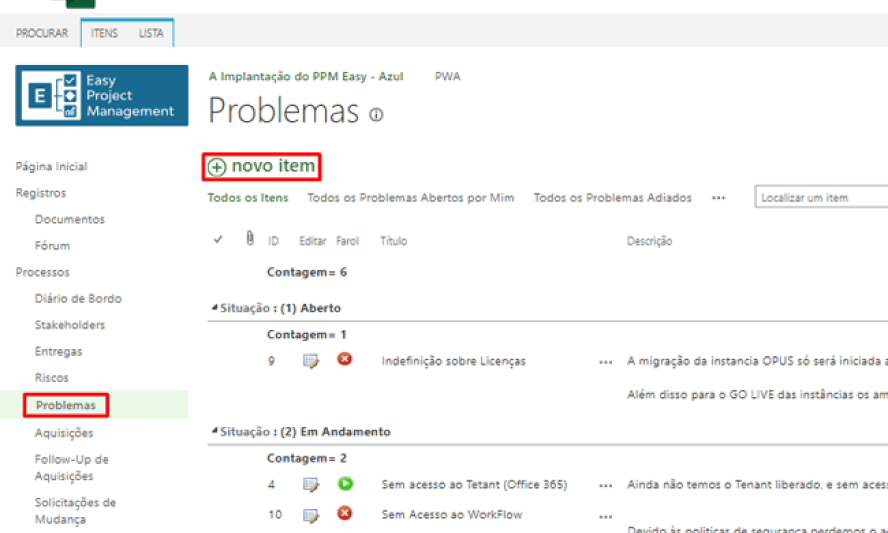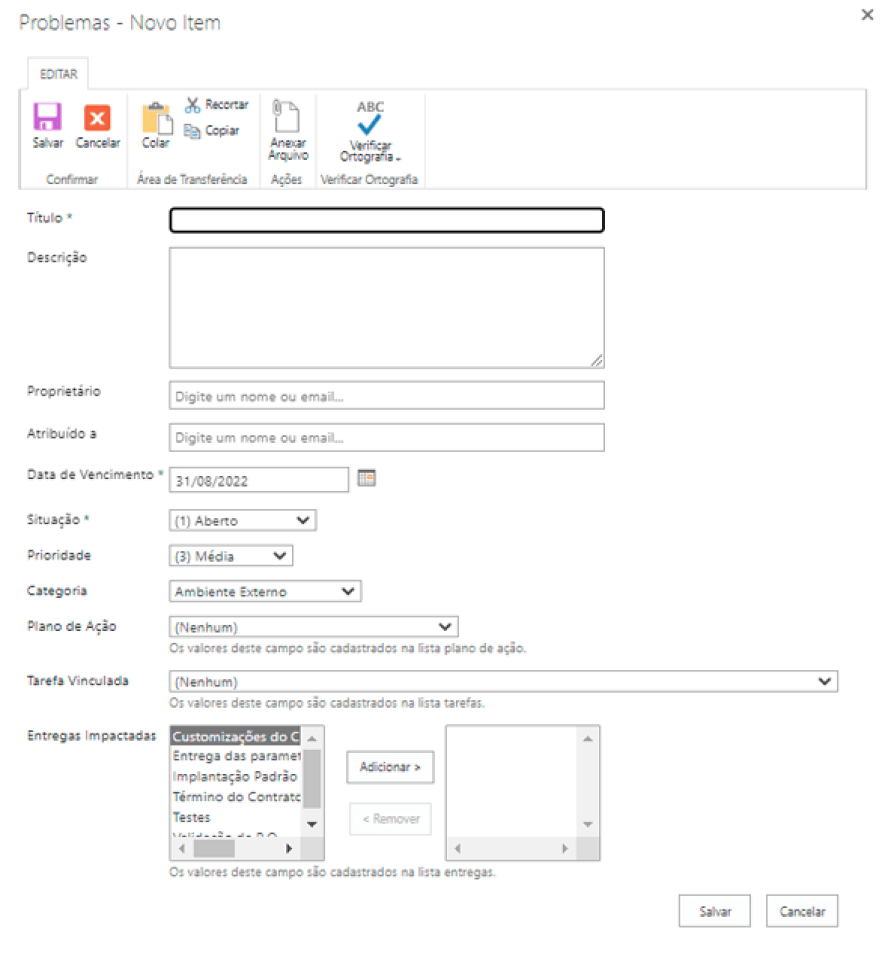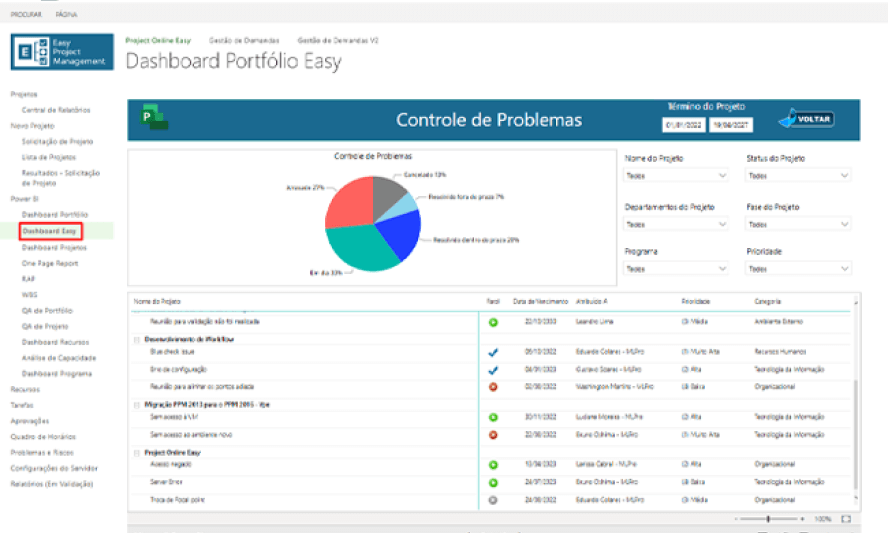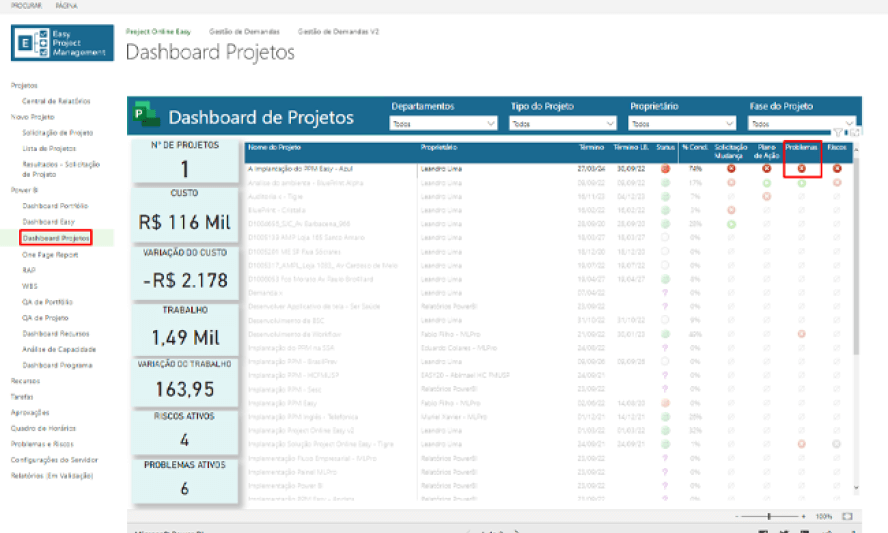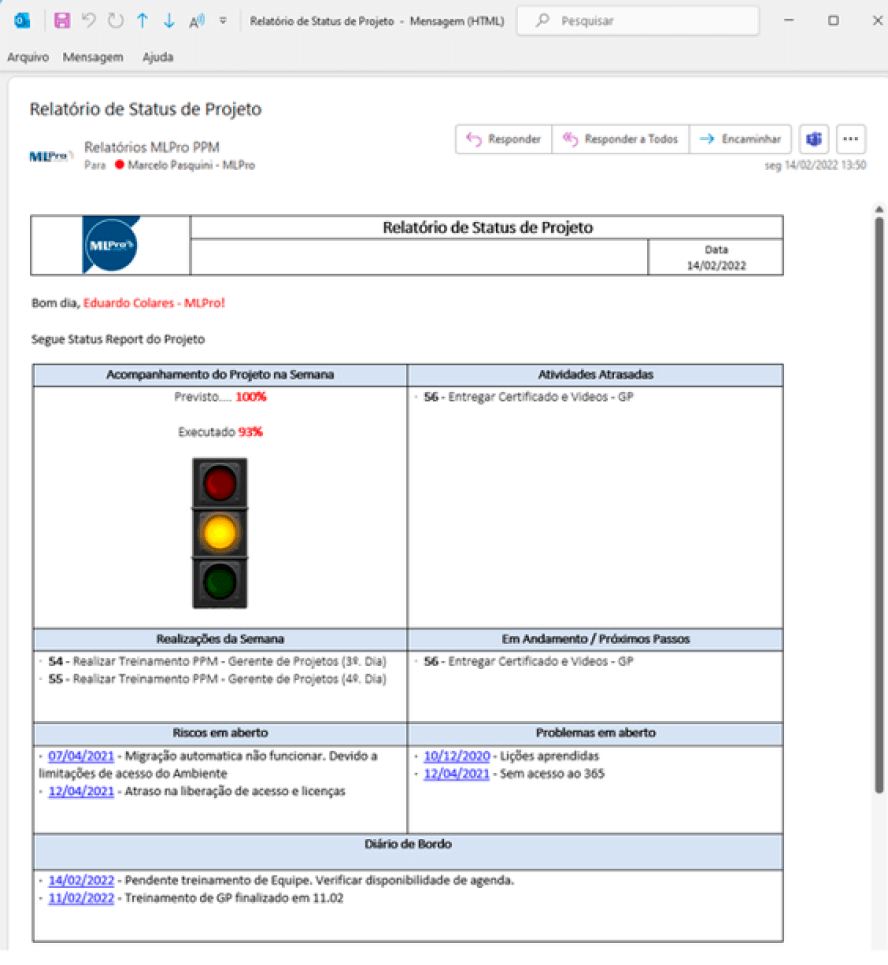Como Integrar o Project Online com o Planner
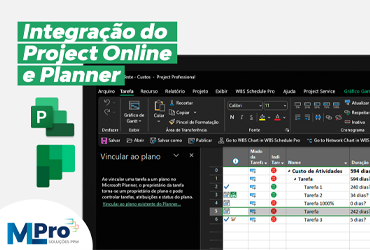
Atualmente, os usuários do Microsoft 365 podem usar o Microsoft Planner como uma ferramenta de gerenciamento de projetos leve que permite uma melhor produtividade da equipe. No entanto, à medida que os projetos se tornam mais exigentes, o próximo passo lógico do Planner é usar o Project, que pode lidar com esse trabalho.
O Project oferece os recursos mais solicitados pelos usuários do Planner, como Linha do tempo (gráfico de Gantt), subtarefas, agendamento avançado e pendências. Resumidamente, ele permite o gerenciamento das tarefas e projetos em um nível muito mais avançado e flexível, enquanto o Planner te ajuda de forma limitada a gerenciar e monitorar as tarefas da equipe em um plano compartilhado.
Portanto, a fim de manter o seu fluxo de trabalho dentro do seu ambiente do Microsoft 365, a Microsoft tomou uma iniciativa para oferecer recursos e capacidade de uma integração ampla entre o Project e o Planner.
Como Integrar o Project Online com o Planner
O Microsoft Project permite que apenas um usuário por vez edite projetos. Essa pessoa geralmente é o gerente de projeto ou algum recurso específico. E, muitas vezes, os projetos são extensos, muito detalhados e com muitos recursos. A integração acaba tornando a colaboração entre gerentes de projeto e equipes de projeto muito mais eficiente.
Usar as duas ferramentas juntas permite que você crie a estrutura básica do seu projeto no Project e exporte os detalhes para o MS Planner. Para fazer isso, crie uma atividade no Project Online para cada pacote de tarefas e adicione um link para essa atividade ao plano correspondente no MS Planner. Sua equipe pode então definir as tarefas individuais para fornecer detalhes necessários.
Como Integrar o Project Online com o Planner
Para resumir: Por padrão, não há como vincular uma atividade de projeto a uma parte de um plano, como um bucket, no MS Planner. Portanto, você deve criar um plano separado no MS Planner para cada pacote de trabalho que exija um plano detalhado.
Como Integrar o Project Online com o Planner
- Dentro do projeto, clique em "Planner" no canto superior direito;
- Feito isso, pesquise e selecione em qual Plano do Planner você deseja atribuir a tarefa;
- Selecione “Criar Link”;
- Pronto! Sua tarefa estará atribuída ao seu Planner.
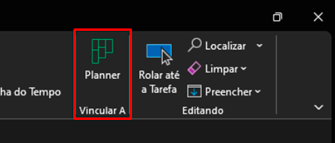
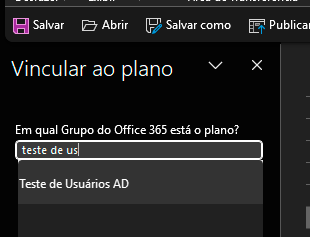
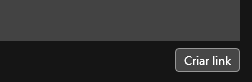
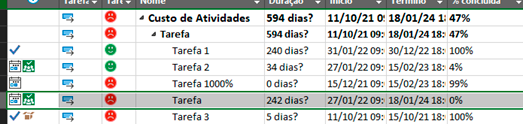
Agora, você consegue entrar no seu Painel de Planos do Planner e acompanhar sua atividade por lá!
Se você não conhece essas ferramentas, acesse nosso artigo com mais informações de comparação. E caso tenha interesse nas licenças do Microsoft PPM, nas soluções da MLPro ou queira saber mais, favor Agendar uma conferência e teremos o maior prazer em responder as suas dúvidas.