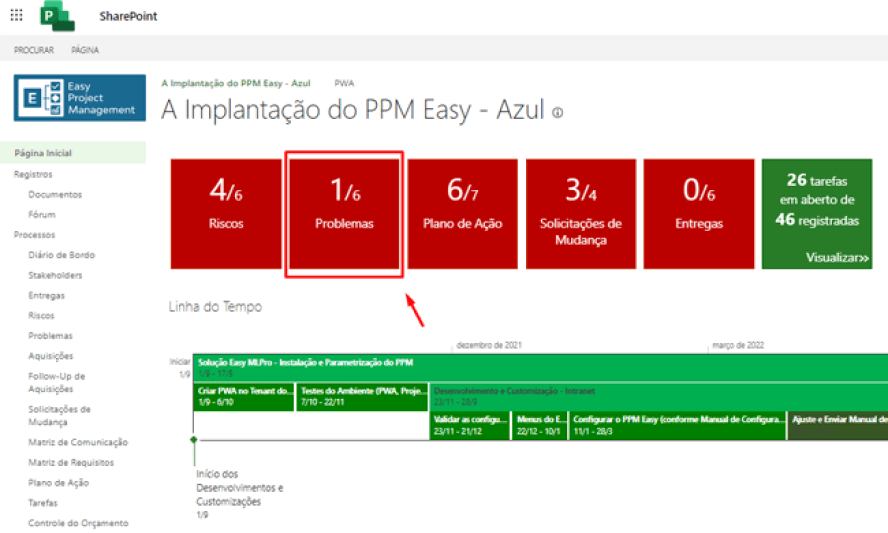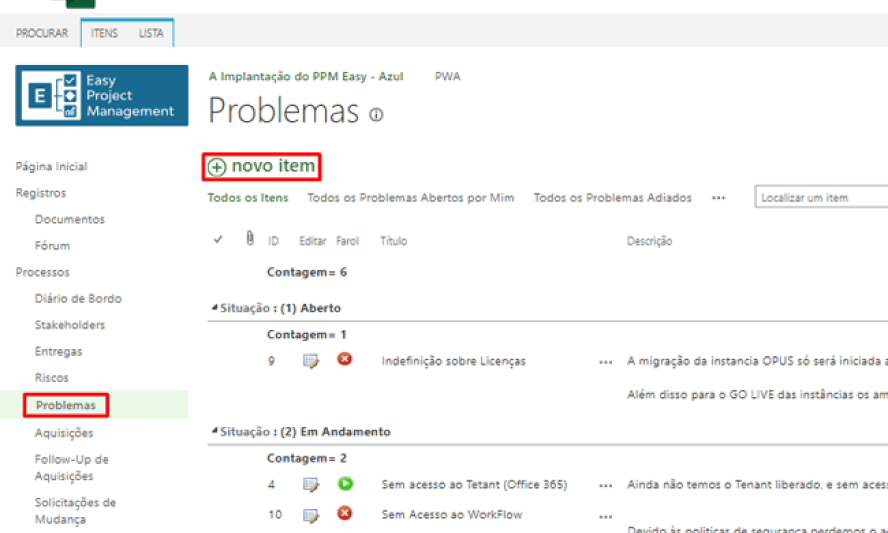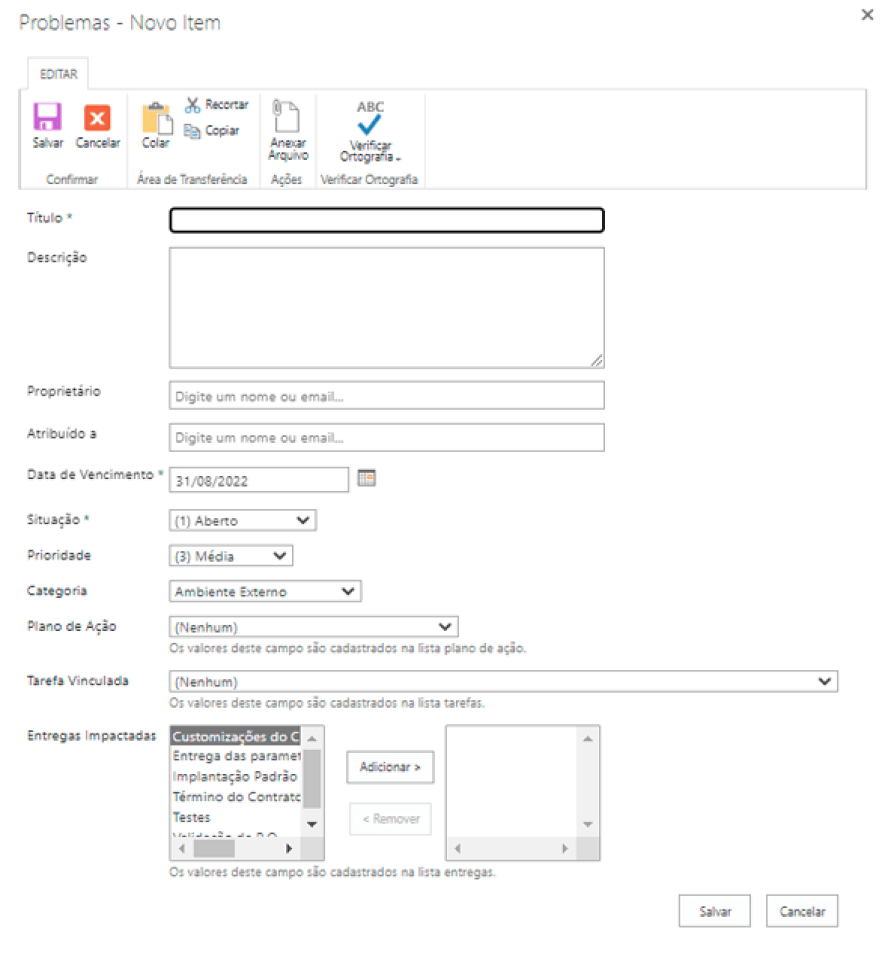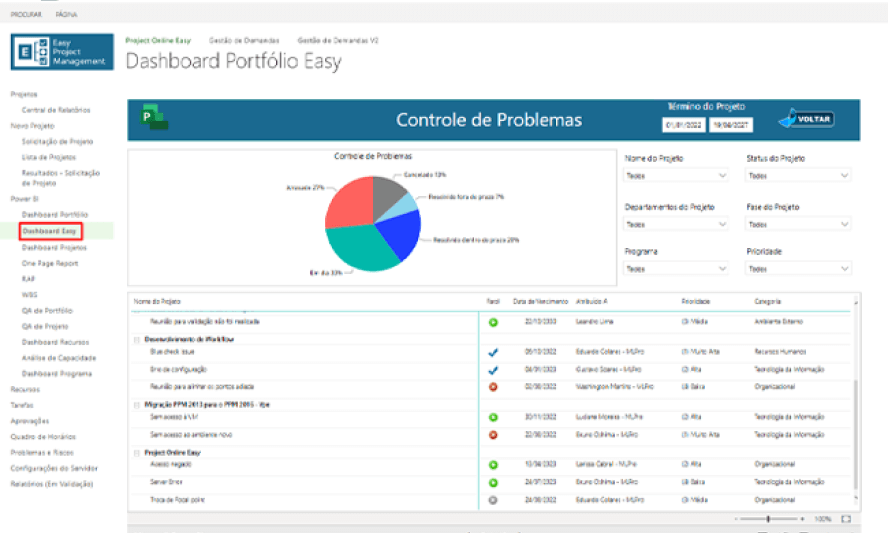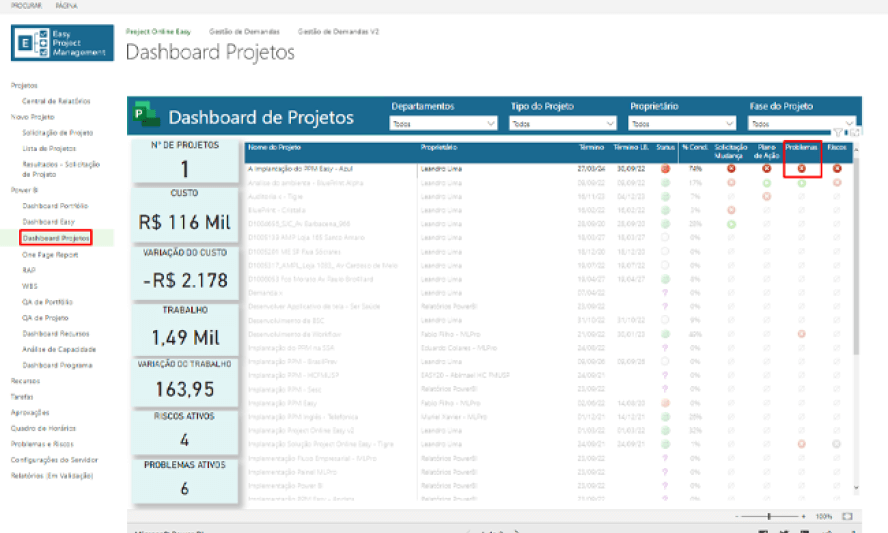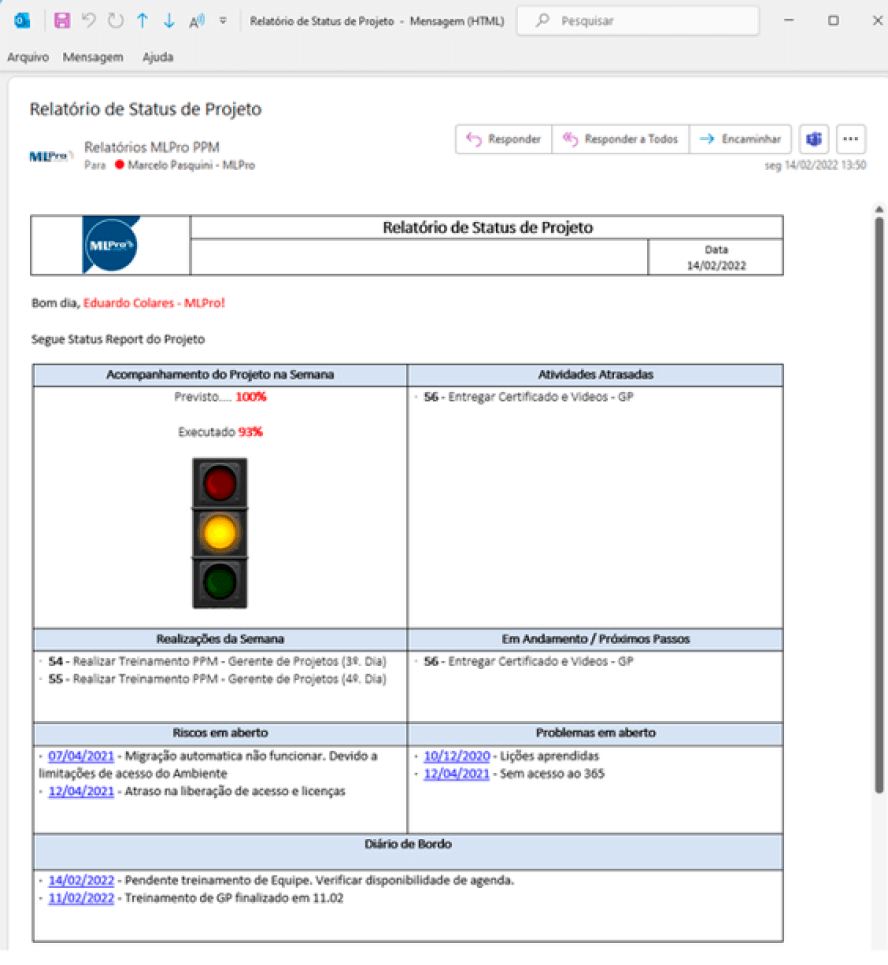Project for the Web: Atualizações Fevereiro 2023

No mês de fevereiro tivemos novidades para o Project for the Web!!! A Microsoft trouxe novas atualizações na linha do tempo e nova função de calendário personalizado para deixar sua experiência na ferramenta ainda mais completa.
Confira as novas funcionalidades e como utilizá-las:
- Zoom estendido da linha do tempo
- Calendários de Trabalho Personalizados
Obtenha uma imagem mais completa do seu projeto de longo prazo na visualização Linha do tempo usando 4 novas opções de escala de zoom.

Defina a semana de trabalho personalizada da sua equipe diretamente no Project for the Web.
Se você tiver assinaturas do Plan 3 ou do Plan 5 do Project, poderá criar calendários de semana de trabalho personalizados para cada projeto diretamente no Project for the Web.
Cada projeto é criado usando um modelo de trabalho padrão, que é baseado na semana de trabalho típica de segunda a sexta-feira. No entanto, nem todas as equipes seguem essa semana de trabalho tradicional e precisam de uma maneira de agendar suas tarefas com base em sua própria disponibilidade exclusiva.
Com os Calendários Personalizados, você pode selecionar quais dias fazem parte da sua semana de trabalho, e o mecanismo de agendamento do Project atualizará automaticamente o projeto para agendar o trabalho apenas nesses dias.
Como definir um calendário personalizado
Para configurar um calendário personalizado para o seu projeto:
- Clique no título do seu projeto para abrir o painel de configurações. (Um exemplo do título do projeto é "Campanha de Marketing" no canto superior esquerdo dentro da imagem abaixo.)
- Em Configurações do Calendário, selecione Semana de trabalho padrão personalizada. Isso abrirá botões de alternância para cada dia da semana com segunda a sexta-feira selecionada por padrão.
- Alterne os dias a serem incluídos em sua semana de trabalho e desative os outros.
- Clique em Aplicar e seu projeto será atualizado automaticamente para mostrar as novas datas de execução.
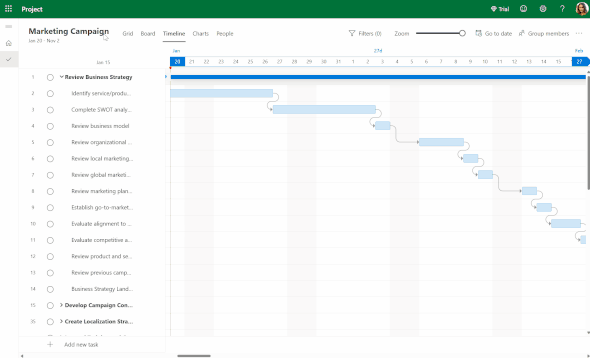
No exemplo acima, você pode atualizar o calendário do projeto para usar de segunda a quinta-feira como a semana de trabalho estabelecida. Ao aplicar essas alterações, você pode ver a data de término do projeto empurrada de 2 de novembro de 2023 para 15 de janeiro de 2024.
A linha do tempo para o projeto também é atualizada para mostrar sexta-feira, sábado e domingo como dias não úteis e estende as tarefas de acordo.
Usando calendários de recursos
Se você tiver calendários de recursos configurados para sua equipe, poderá usá-los em conjunto com o calendário personalizado do projeto. Na parte inferior do painel de configurações do projeto há uma caixa de seleção Calendários de recursos. Se você quiser que seu calendário de projeto personalizado substitua quaisquer calendários de recursos que possam estar associados a este projeto, desmarque a caixa. Caso contrário, se a caixa estiver marcada, todos os calendários de recursos serão aplicados aos seus respectivos recursos.
Vejamos um exemplo:
- O recurso X tem um calendário de recursos configurado que especifica suas horas de trabalho de segunda a quarta-feira.
- O projeto de Campanha de Marketing tem um calendário personalizado configurado que especifica os dias úteis como de segunda a quinta-feira.
- Se a caixa Calendário de recursos estiver marcada, todas as tarefas do recurso X só serão agendadas para segunda a quarta-feira, com base em seu calendário de recursos exclusivo. Todos os outros membros da equipe terão seu trabalho agendado de segunda a quinta-feira, com base no calendário personalizado do projeto.
- Se a caixa Calendário de recursos estiver desmarcada, todas as tarefas agendarão o trabalho de segunda a quinta-feira, com base apenas no calendário personalizado do projeto. Todos os calendários de recursos associados aos membros da equipe não serão considerados.
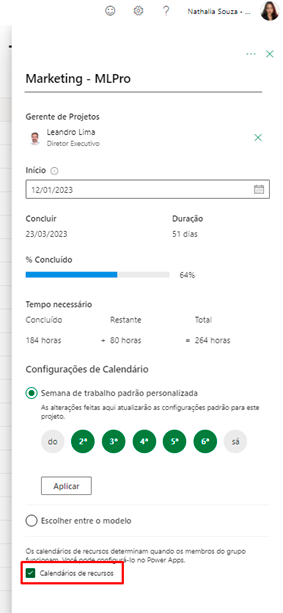
Quem pode editar o calendário de um projeto?
Qualquer membro de um projeto que tenha uma assinatura do Plano de Projeto 3 ou do Plano de Projeto 5 pode editar os dias úteis de um projeto. Aqueles que têm apenas uma assinatura do Microsoft 365 ou do Plano 1 poderão ver a semana de trabalho definida atual, mas não poderão fazer alterações.
Posso editar os calendários de recursos da minha equipe diretamente no meu projeto?
Não, os calendários de recursos ainda devem ser editados no Power Apps. Para saber mais sobre como fazer isso, confira Calendários de Recursos no Project para a Web - Hub da Comunidade Microsoft.
Próximos Recursos
- Dependências avançadas: Defina dependências não padrão entre tarefas como Do Início, do Término ao Término e do Início ao Fim.
- Atribuído a Mim: Exiba e atualize tarefas de projeto atribuídas a você na guia "Atribuído a mim" no Planner, Tarefas no Teams e To Do.
E aí, gostou das novidades? Acompanhe nosso blog para ficar por dentro de todas as atualizações e aproveitar o Project Online ao máximo!
Caso tenha se interessado e queira uma apresentação do produto, favor agendar um horário conosco no link a seguir: Apresentação Microsoft PPM Easy.