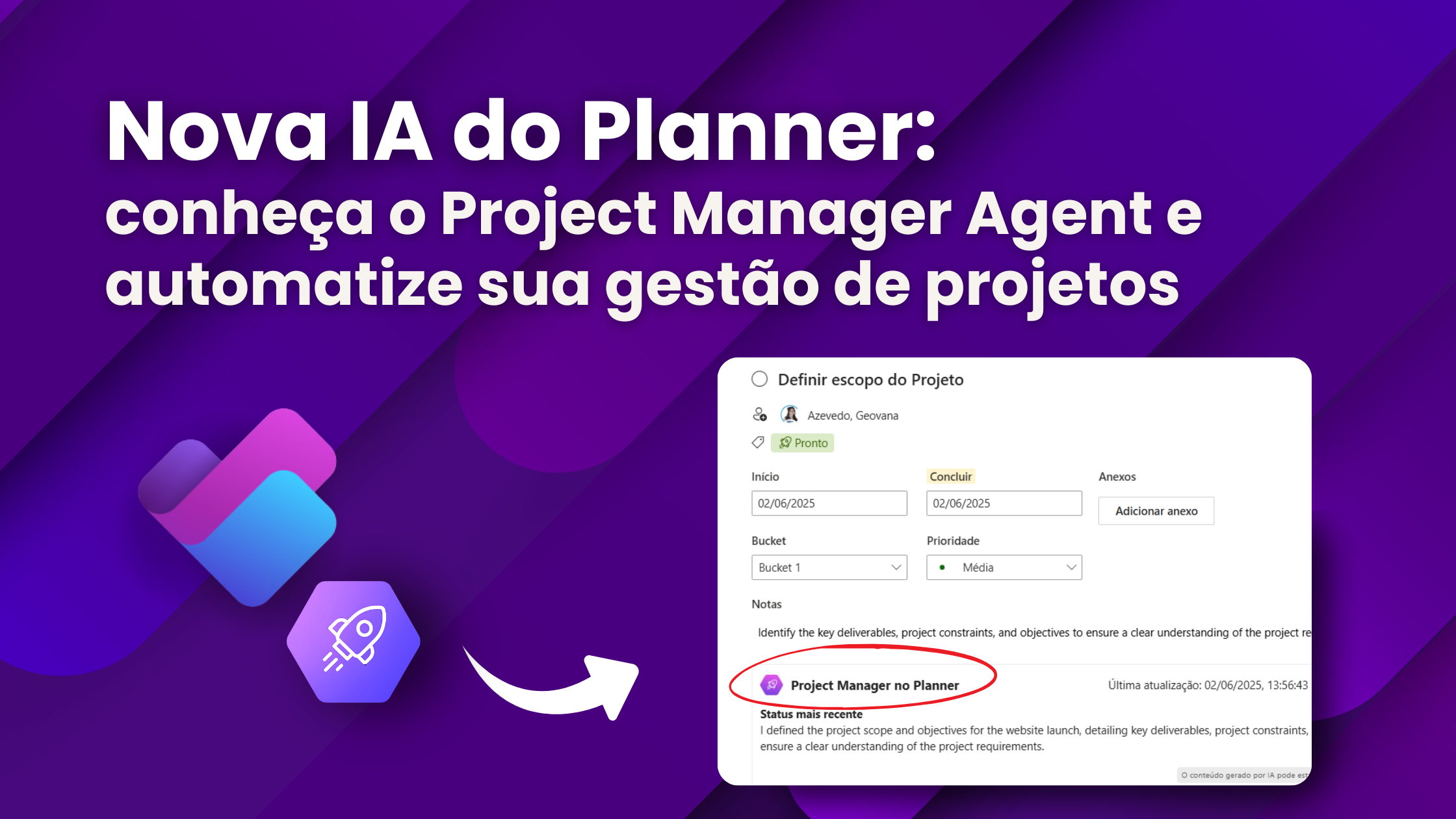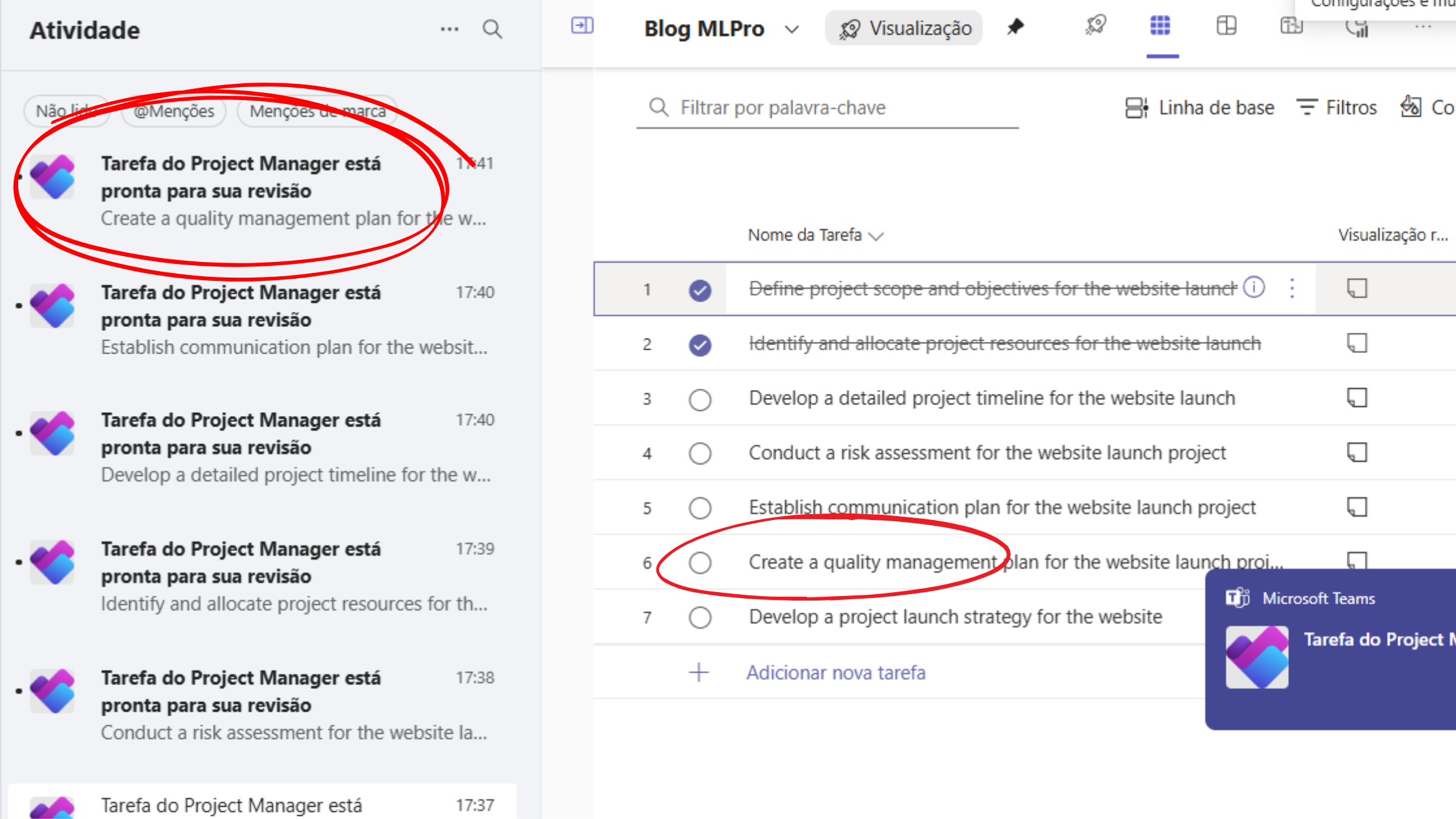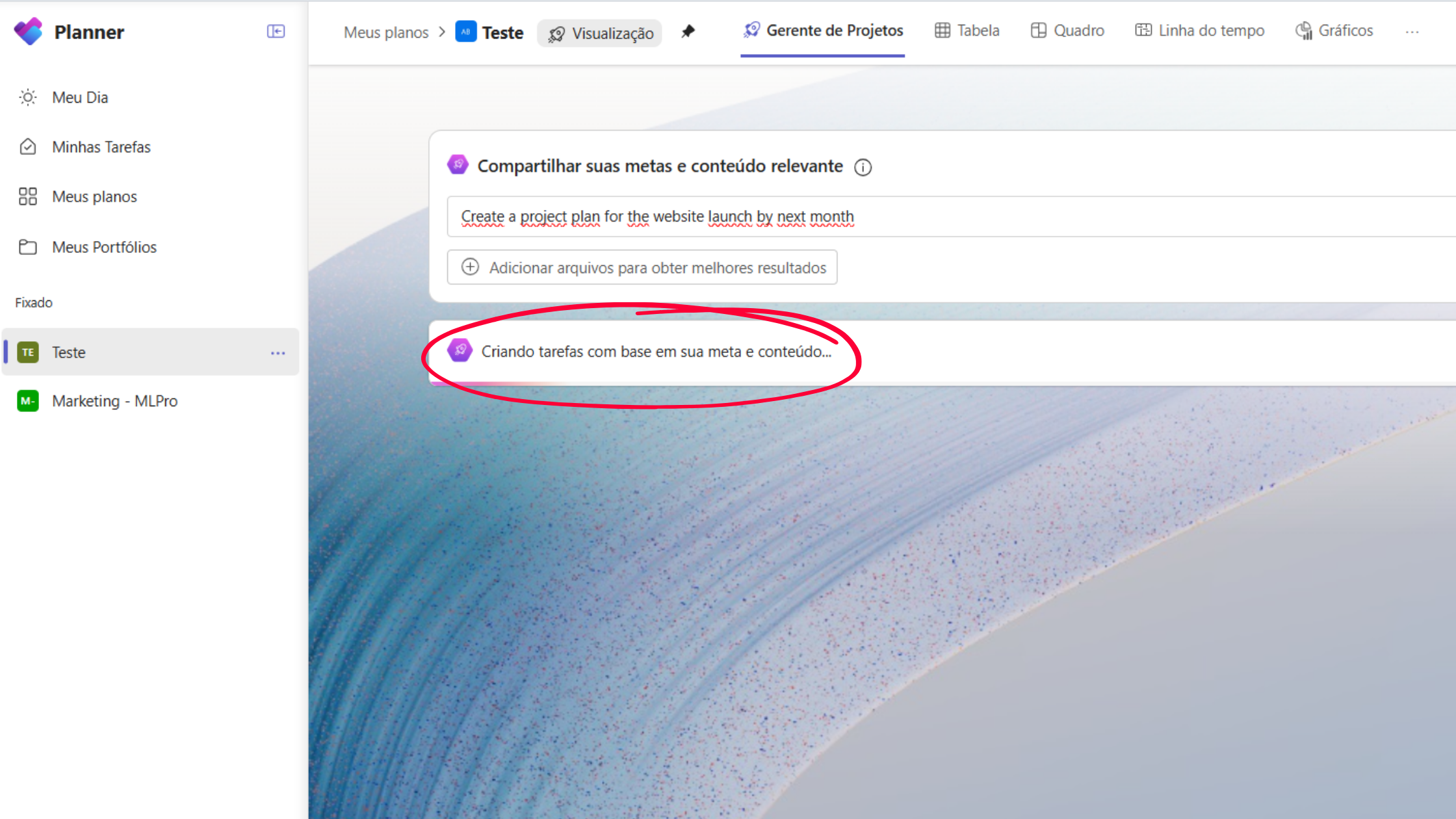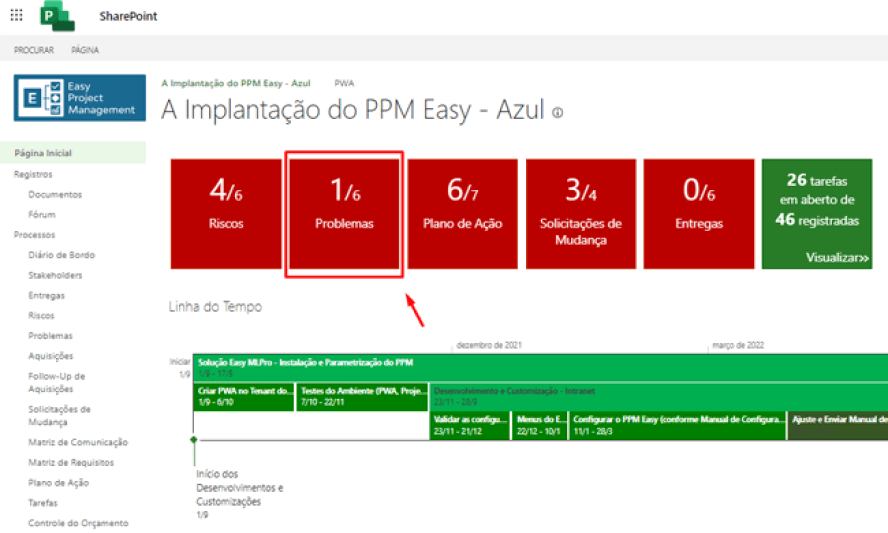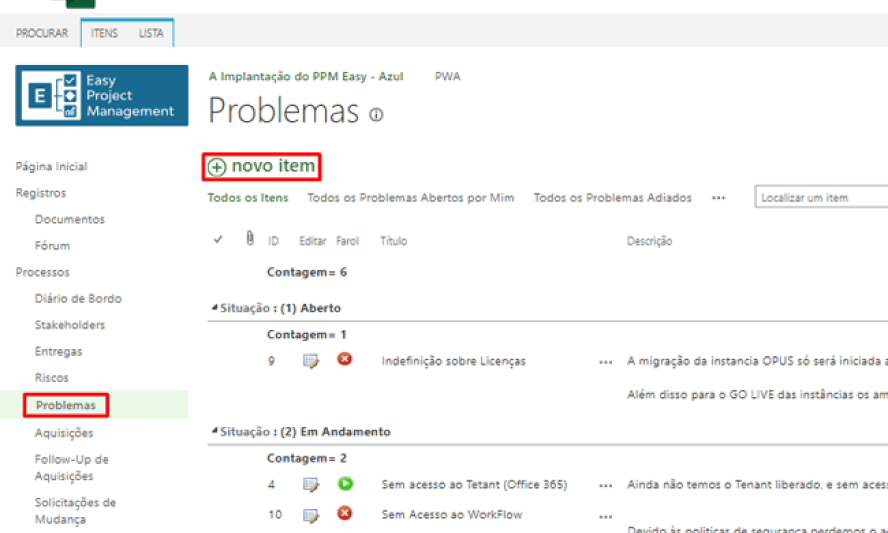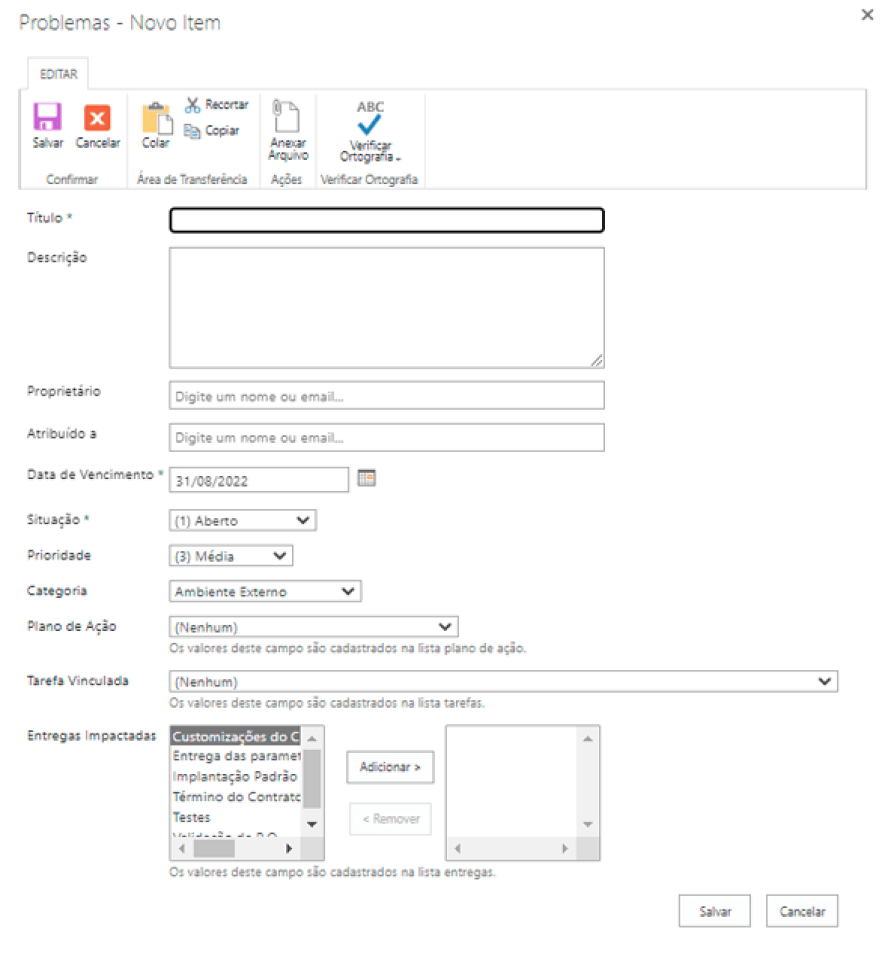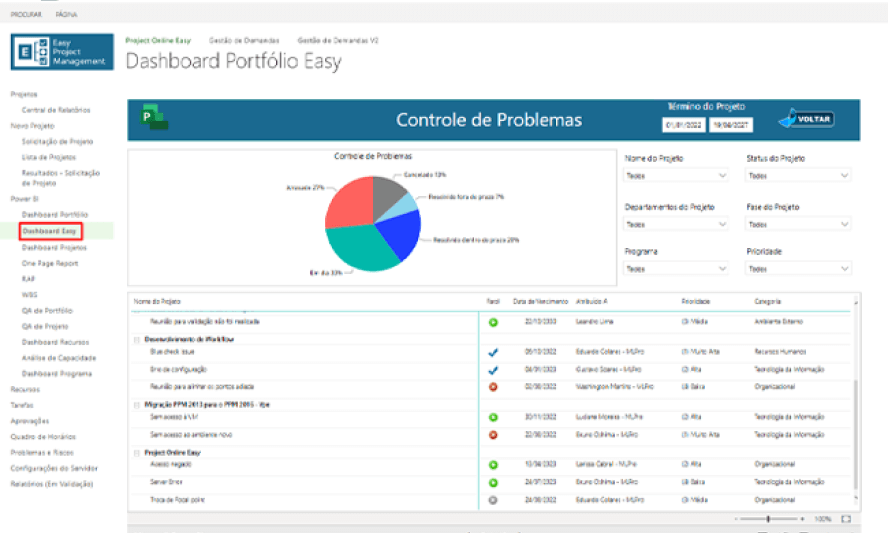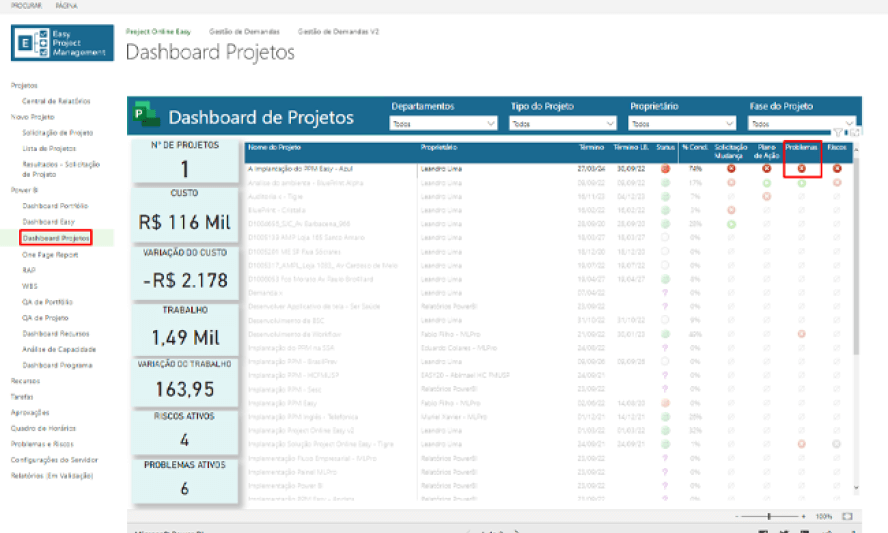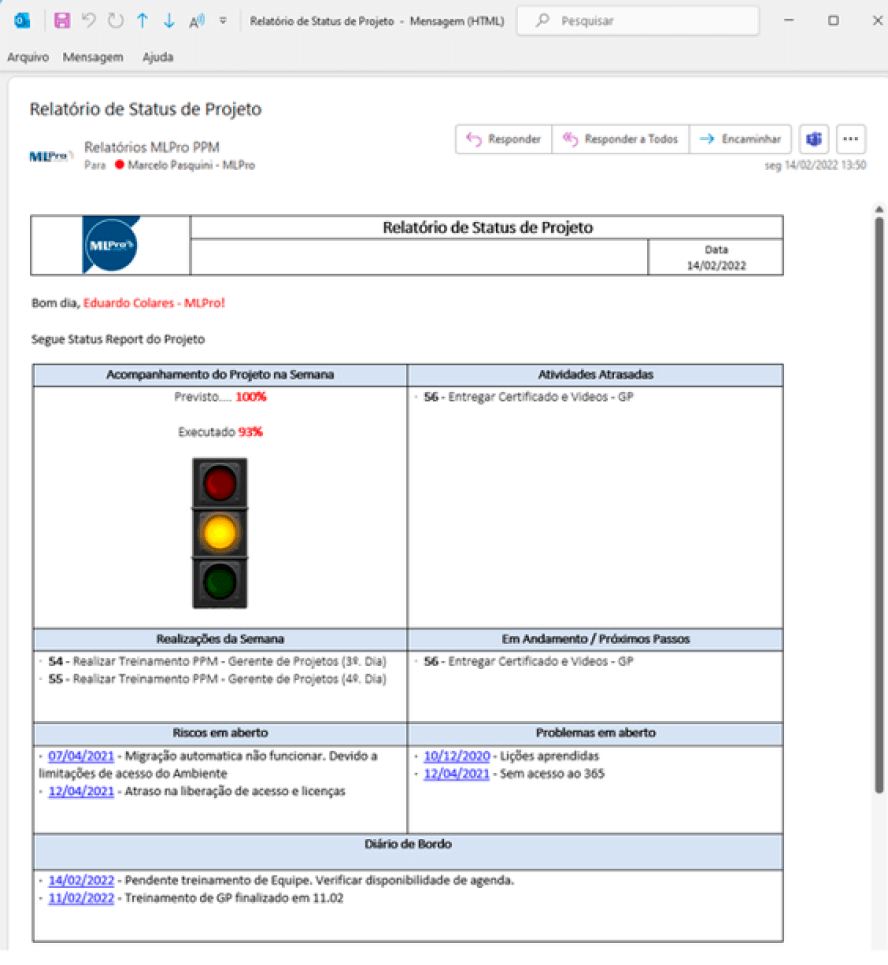Como organizar suas tarefas com o Microsoft Planner?

Organize tarefas, acompanhe entregas e aumente a produtividade da sua equipe com os recursos práticos e visuais do Microsoft Planner.
Se você está procurando uma forma simples, mas realmente eficiente, de organizar suas tarefas, o Microsoft Planner pode ser exatamente o que faltava na sua rotina. Com um visual intuitivo e recursos práticos como quadros, etiquetas e integração com outras ferramentas da Microsoft, ele ajuda a dar forma ao caos do dia a dia.
Neste artigo, vamos explorar como o Microsoft Planner funciona, para quem ele é indicado e como extrair o máximo da plataforma. Também vamos falar sobre a diferença entre o Planner e o Project, e em que momento vale a pena considerar essa mudança.
O que é o Microsoft Planner e por que ele é útil?
Em meio a tantas ferramentas de organização disponíveis por aí, o Planner se destaca por um motivo simples: ele entrega o essencial de forma clara, visual e sem complicações.
Criado para usuários do Microsoft 365, ele permite montar quadros de tarefas, organizar por listas e acompanhar o andamento dos projetos com poucos cliques.
Principais funcionalidades para organizar tarefas
O Planner adota o conceito de quadros (semelhante ao Trello), onde cada quadro representa um plano. Dentro desses quadros, você pode:
- Criar buckets (listas de tarefas);
- Adicionar cartões com prazos, responsáveis, checklist e anexos;
- Usar etiquetas coloridas para categorizar atividades;
- Visualizar em formato de painel, gráfico ou calendário.
O destaque está na simplicidade. Nada de menus escondidos ou funções que exigem horas para entender. O Planner é direto: você cria, organiza, arrasta e conclui, tudo com poucos cliques.
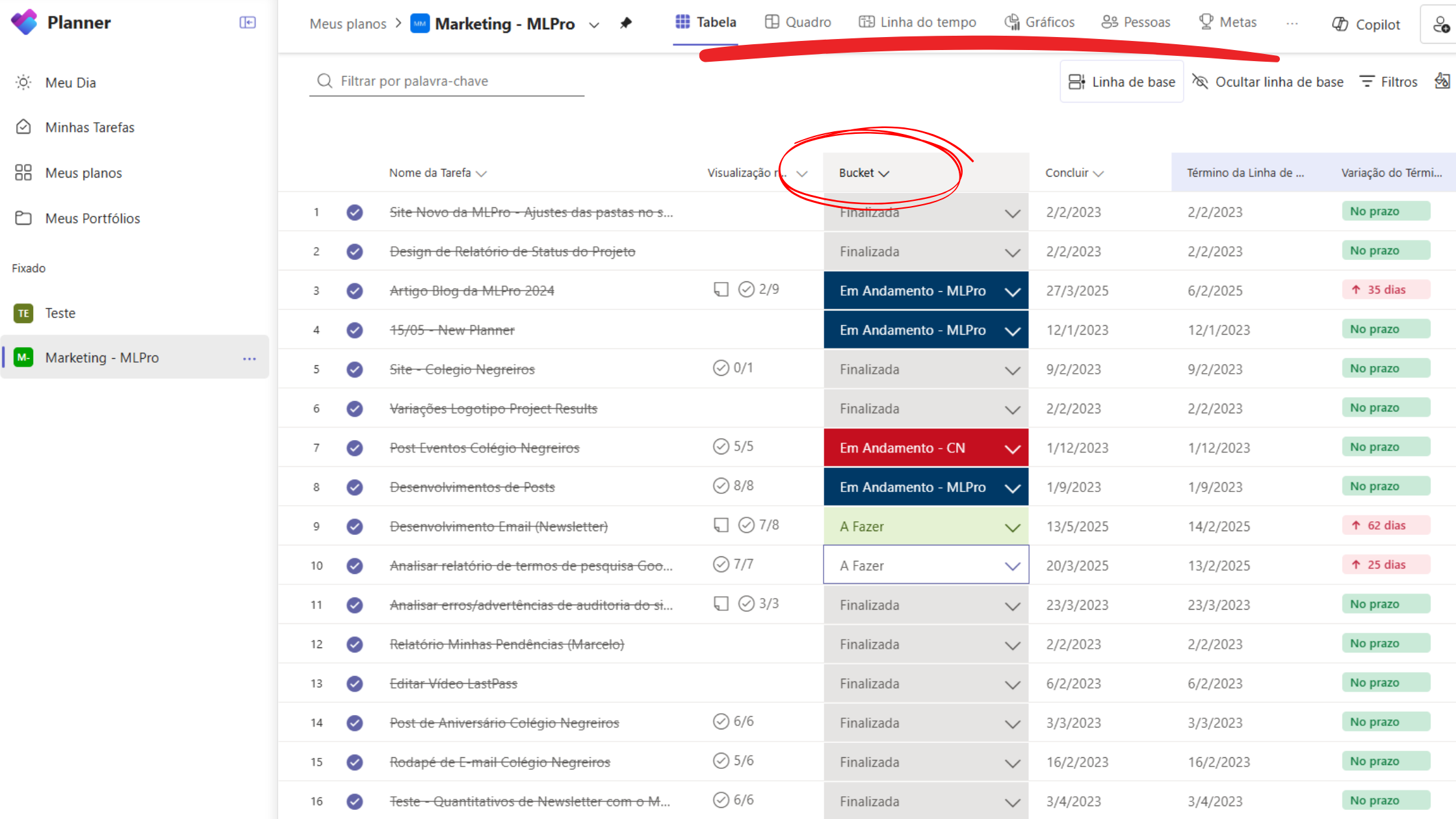
Para quem o Planner é indicado
O Microsoft Planner é ideal para equipes que precisam organizar pequenas e médias demandas. Ele funciona muito bem para:
- Times de marketing e comunicação;
- Grupos acadêmicos ou comitês internos;
- Profissionais que gerenciam tarefas operacionais;
- Equipes que usam o Microsoft Teams no dia a dia.
Não é uma ferramenta voltada para grandes projetos com dezenas de dependências ou cronogramas rígidos. Para isso, a própria Microsoft oferece outras soluções, como o Project Online.
Mas se o que você quer é visibilidade e controle básico sobre o que está sendo feito, por quem e até quando, o Planner vai te atender muito bem.
Dicas para otimizar o uso do Microsoft Planner
Agora que você já entendeu o básico, que tal deixar seu uso do Planner ainda mais poderoso? Algumas dicas práticas ajudam a tornar a experiência mais fluida e eficiente.
Use categorias e etiquetas para segmentar demandas
As etiquetas são ótimas aliadas para segmentar tarefas por tipo, urgência ou status. Por exemplo:
- Vermelha: Urgente;
- Verde: Aguardando aprovação;
- Azul: Finalizado.
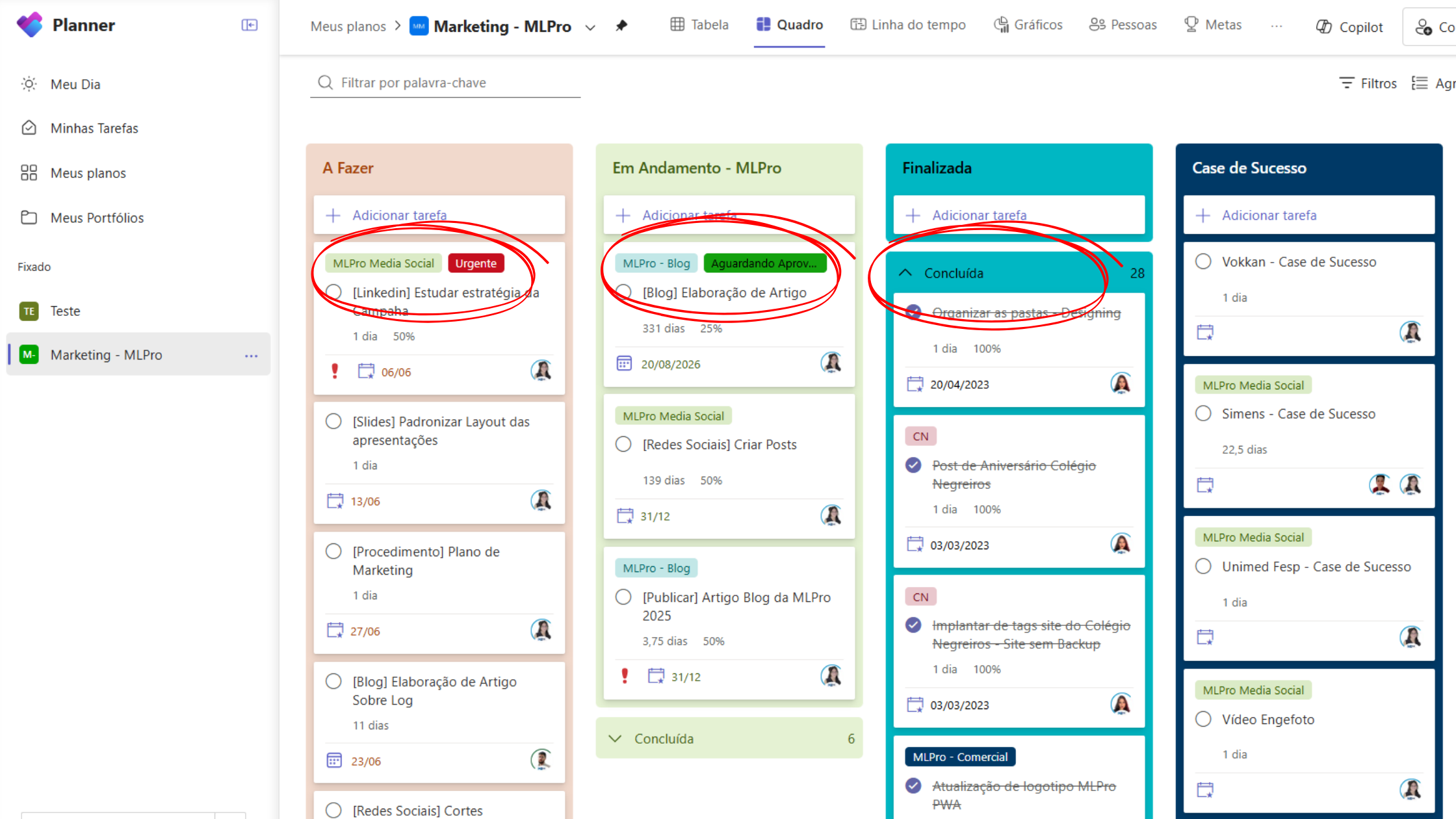
Você pode nomeá-las como quiser e usá-las em filtros rápidos. Assim, mesmo em quadros com dezenas de tarefas, fica fácil visualizar o que realmente precisa da sua atenção.
Uma boa prática é criar um padrão de etiquetas para toda a equipe. Isso ajuda a manter a organização e evita interpretações diferentes de cor para cada pessoa.
Integre com Microsoft Teams para mais eficiência
Usa o Microsoft Teams na sua rotina? Ótimo! O Planner pode ser adicionado ao Teams como uma aba nas conversas, integrando as tarefas diretamente com a comunicação da equipe.
Essa união é poderosa: enquanto você discute prazos ou ideias no chat, pode visualizar o plano de tarefas ali do lado e já atualizar o que for necessário. Tudo em tempo real.
Além disso, as notificações ajudam a lembrar prazos ou tarefas atribuídas a você. Sem precisar sair do Teams ou abrir outra aba no navegador.
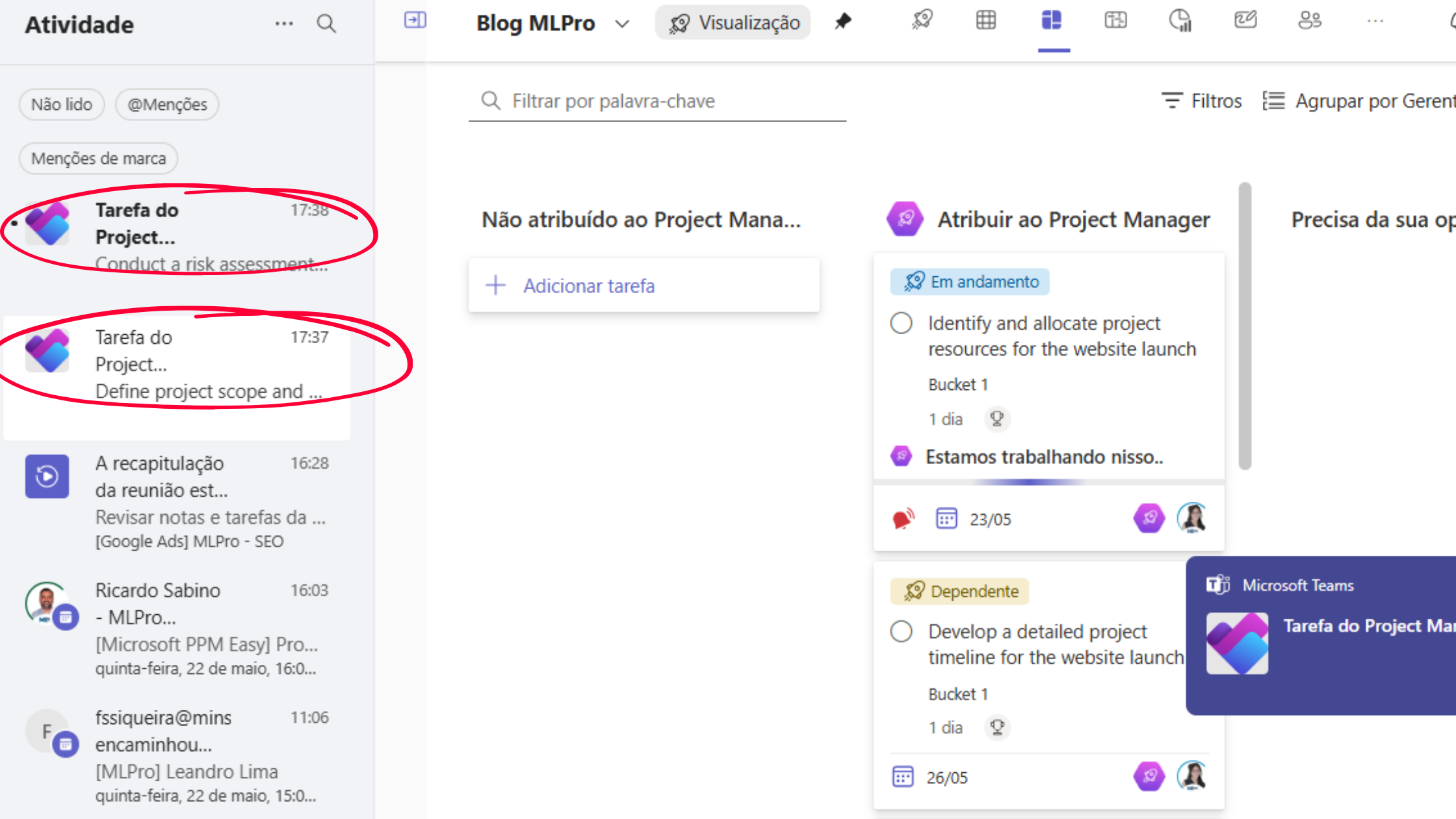
Quando usar o Planner e quando migrar para o Planner Premium ou o Project Online
Ok, o Microsoft Planner funciona bem para organização visual, tarefas rotineiras e colaboração básica. Mas e quando os projetos começam a ficar mais complexos?
Chega uma hora em que talvez você precise de um nível maior de controle. É aí que entra o Planner Premium e o Project Online.
Diferença entre Planner e Project na prática Quer saber se é hora de mudar de ferramenta? Veja essa comparação entre elas:
| Funcionalidade | Microsoft Planner Básico | Microsoft Planner Premium (Project for the Web) |
Microsoft Project Online |
|---|---|---|---|
| Controle de tarefas simples | ✅ | ✅ | ✅ |
| Ideal para equipes pequenas | ✅ | ✅ | ✅ |
| Visual em quadros (Kanban) | ✅ | ✅ | ❌ |
| Gerenciamento de dependências | ❌ | ✅ | ✅ |
| Planejamento detalhado de recursos | ❌ | ✅ | ✅ |
| Linha do tempo e Gantt | ❌ | ✅ | ✅ |
| Ideal para projetos complexos | ❌ | ✅ | ✅ |
| Gestão de Portfólio de Projetos, Riscos e Problemas | ❌ | ✅ (Necessário Desenvolvimento) |
✅ |
| Integração com o Microsoft Project Professional (Desktop) | ❌ | ❌ | ✅ |
| Controle de acesso Avançado | ❌ | ❌ | ✅ |
| Aprovação de Tarefa | ❌ | ✅ | ✅ |
| Gestão de Recursos granular | ❌ | ✅ | ✅ |
Se sua equipe está lidando com múltiplas frentes de trabalho, recursos compartilhados, cronogramas interdependentes e prazos críticos, o Project pode ser mais adequado.
Inclusive, a própria Microsoft permite uma transição suave entre o Planner e o Planner Premium (Project for the Web), ambos são do mesmo ecossistema.
Por que contar com a MLPro para sua solução Microsoft?
Aqui na MLPro, somos especialistas em implementar soluções Microsoft voltadas à gestão de projetos, como o Microsoft PPM, Project Online, Project for the Web e, claro, o Planner.
Com mais de 250 clientes realizados e mais de 75 mil projetos apoiados, sabemos na prática como tirar o melhor de cada ferramenta. Nosso foco é transformar soluções boas em experiências ainda melhores, com:
- Customização sob medida;
- Treinamentos práticos e didáticos;
- Integrações com o ambiente já usado pela empresa;
- Relatórios inteligentes e visões de portfólio.
E mais: se você começar pelo Planner e perceber que precisa evoluir para o Project, nós ajudamos com essa migração de forma tranquila e segura, sem perder dados, sem retrabalho.
Empresas como Azul, Porto Seguro e Camil já confiaram no nosso trabalho. E nós adoramos ajudar novos parceiros a otimizar suas rotinas com ferramentas ágeis, visuais e integradas.
Organize sua rotina sem complicação
O Microsoft Planner é o tipo de ferramenta que entrega muito mais do que parece. Simples, visual e colaborativo, ele resolve o essencial com eficiência e pode ser o primeiro passo para uma jornada mais madura na gestão de tarefas e projetos.
Se sua empresa já usa o Microsoft 365, vale muito a pena explorar o Planner. E se você quiser ir além, a MLPro está aqui para ajudar com tudo: da implementação ao suporte, da customização à integração com o Teams ou Power BI.
Organização e produtividade não precisam ser complicadas, basta usar a ferramenta certa.
Fale com nossa equipe e solicite uma demonstração.
.webp)
.webp)
.webp)